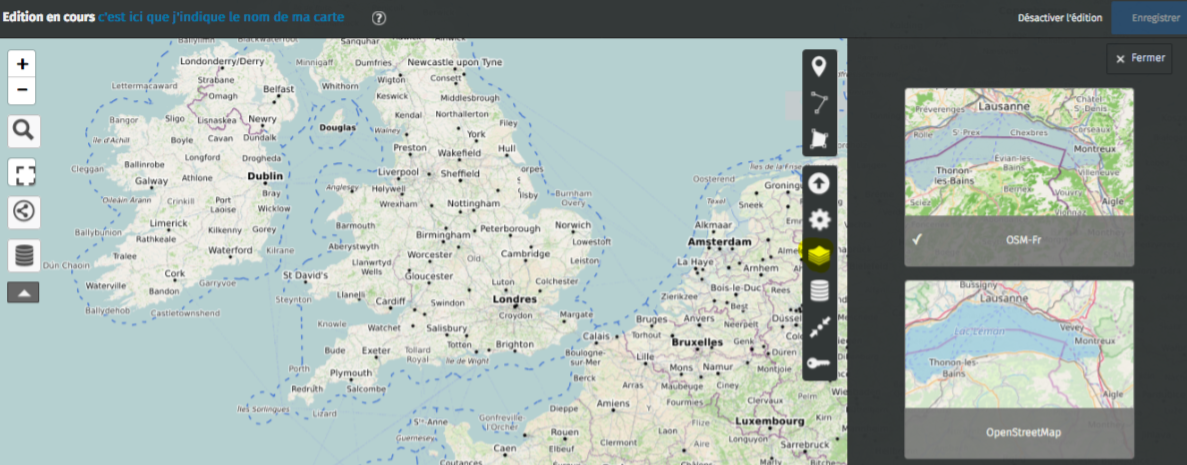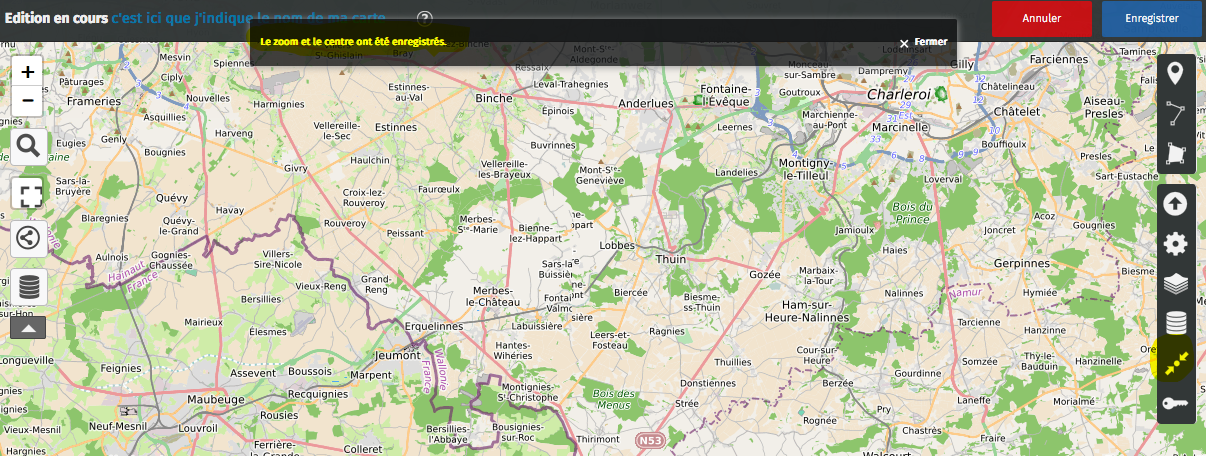Créer et customiser une carte
Nous allons apprendre à :
- gérer notre compte umap pour retrouver nos cartes facilement
- créer une carte, la nommer et définir son apparence générale (niveau de zoom et fond de carte)
Se connecter à son compte umap
Remarque : Il est tout à fait possible de créer des cartes sur umap sans avoir de compte. Les limites de cette pratique sont :- que votre carte n'est accessible que via un lien qui vous est fourni los de la création de celle-ci, lien qu'il ne faut dès lors surtout pas perdre ;-)
- que votre carte doit être publique, il est plus compliqué d'en limiter les accès, le niveau de partage
Nous choisirons de travailler avec un compte. Cela présente deux avantages importants par rapport à la création de cartes anonymes :
- les cartes créées avec un compte constituent un catalogue permettant d'accéder facilement à ses cartes
- on peut modifier chaque carte du catalogue sans avoir besoin de conserver un lien d'édition
Le logiciel umap ne gère pas directement de comptes utilisateurs. Sur http://umap.openstreetmap.fr, vous pouvez utiliser un compte que vous avez ouvert sur un site Web au choix : OpenStreetMap, Twitter, Github, ou Bitbucket.
- Si vous n'avez aucun compte sur ces outils, c'est le moment de vous inscrire sur le site www.openstreetmap.org : cliquez Créer un compte dans le coin supérieur droit et suivez les instructions - une adresse mail vous sera demandée.
Cliquez sur Connexion / Créer un compte puis sur le pictogramme correspondant au compte que vous souhaitez utiliser. Apparaît alors la page de connexion du site : saisissez le nom d'utilisateur et le mot de passe. La page suivante vous demande d'autoriser l'application uMap à utiliser ce compte : accordez cet accès.

Vous retrouvez alors la page d'accueil de uMap, sur laquelle le lien de connexion a laissé la place à un lien Mes cartes vous permettant d'accéder à l'ensemble des cartes créées avec ce compte.

Notez l'URL de la barre d'adresse quand vous consultez votre catalogue de cartes : celle-ci contient le nom de votre compte - par exemple https://umap.openstreetmap.fr/fr/user/gatienbataille/. Vous pouvez l'utiliser pour accéder à votre catalogue de cartes, même sans être connecté à votre compte : vous pouvez diffuser cette URL, les récipiendaires ne pourront pas modifier vos cartes.
Toutes les cartes que vous créez en étant connecté à votre compte sont ajoutées à votre catalogue et se trouvent listées en bas de la page.
Créer une carte et la (re)nommer
Rendez-vous sur le site http://umap.openstreetmap.fr/ et cliquez sur le bouton Créer une carte.
Apparaît alors sur votre navigateur une carte qui se présente ainsi losque vous cliquez sur la roue crantée à gauche de l'écran.
- Indiquez un nom de carte et une petite description,
- Important n'oubliez pas ensuite de faire enregistrer
- vous pouvez ensuite désactiver le mode édition pour voir votre carte tel que la voient vos visiteurs

Vous souhaitez modifier le nom de votre carte ?
- cliquez sur le petit crayon en haut à droite de votre carte (si vous n'êtes pas en mode édition)
- cliquez ensuite sur la roue crantée
- modifiez le nom (et ou la description)
- enregistrez (bravo c'est fait !)
Il est temps maintenant de retourner dans votre compte umap voir si votre nouvelle carte est bien répertoriée (et si les changements apportés sont bien enregistrés).
- rendez-vous sur http://umap.openstreetmap.fr
- cliquez sur mes cartes (votrenom)
- votre carte apparaît en bas de la page
- pour vous rendre sur celle-ci, cliquez sur son nom sous la carte
Définir le fond de carte et le niveau de zoom
Lorsque l'on crée une carte, il peut être intéressant de définir le niveau de zoom et le fond de carte affichés par défaut lors de la consultation de votre carte.Pour ce faire rendez-vous sur votre carte et cliquez sur le petit crayon en haut à droite pour passer en "mode édition"
Pour changer le fond de carte par défaut
- cliquez sur l'îcone qui ressemble à un tas de feuilles empilées
- choisissez dans la colonne de droite le fond de carte qui vous convient
- enregistrez
- désactivez le mode édition
Définir l'emprise par défaut de votre carte
Il est important de définir l'emprise initiale de la carte, c'est-à-dire la partie du planisphère qui sera affichée lors de la consultation de la carte.Il convient de trouver un compromis entre un zoom trop éloigné et un zoom trop rapproché. Le bon compromis dépend essentiellement du contenu de la carte : la majorité des marqueurs, lignes et polygones doivent être visibles et utiliser au mieux l'étendue de la carte.
Vous pouvez aussi considérer le public de la carte : une carte expédiée à votre voisin peut être très zoomée, une carte envoyée un correspondant étranger doit permettre de reconnaître le pays où se trouve votre carte.
Pour définir l'emprise,
- déplacez et zoomez la carte afin d'afficher l'emprise souhaitée
- puis cliquez sur le bouton représentant deux flèches pointant sur un centre
- enregistrez
- désactivez le mode édition
Il est temps maintenant de retourner dans votre compte umap voir si les changements apportés sont bien enregistrés.
- rendez-vous sur http://umap.openstreetmap.fr
- cliquez sur mes cartes (votrenom)
- votre carte apparaît en bas de la page
- pour vous rendre sur celle-ci, cliquez sur son nom sous la carte
What Women Wish You Knew About Dating
Dating For Awkward Guys
How To Get Out Of The Nasty Friend Zone
How to Get More Girls By Visualizing It
The Concept of Value and How to Raise it
How To Write Excellent Messages to Girls
3 Practical Ways of Overcoming Shyness
The Easiest Way of Getting Girls